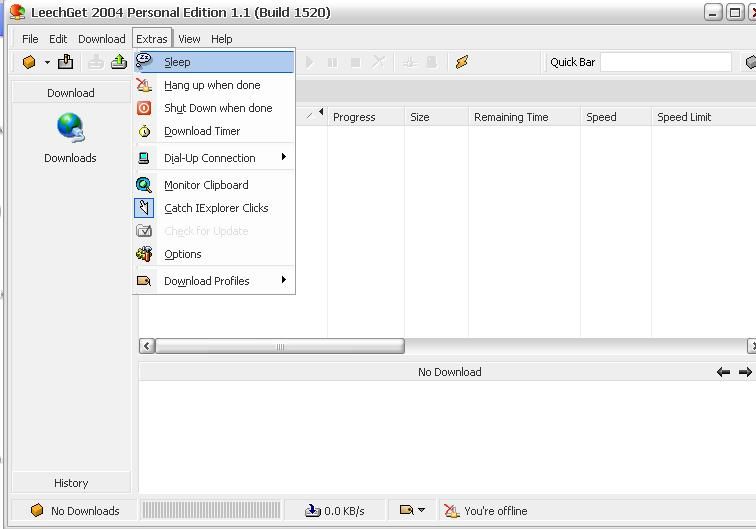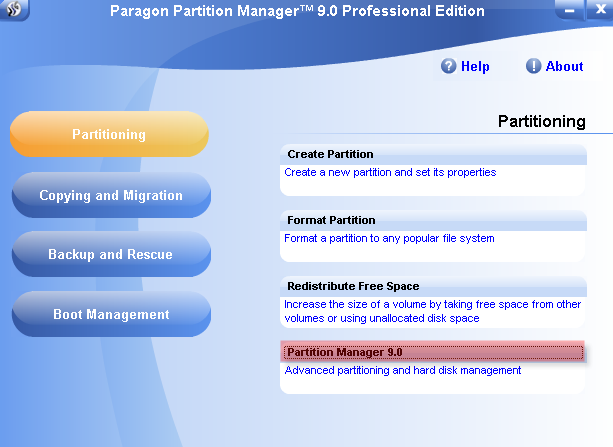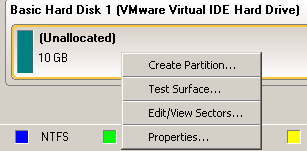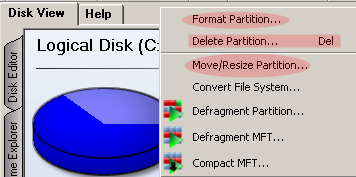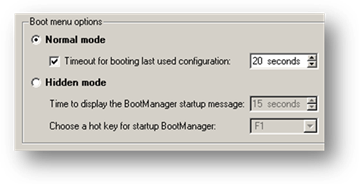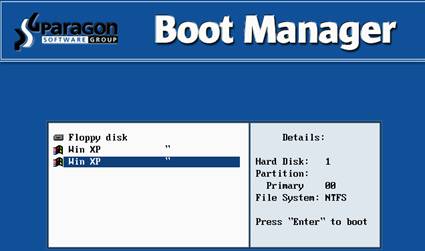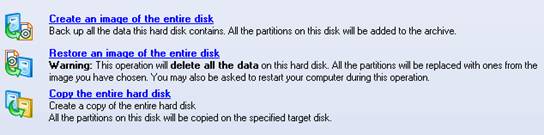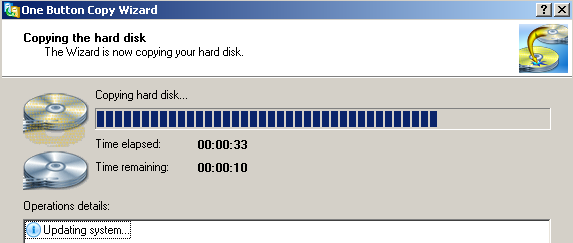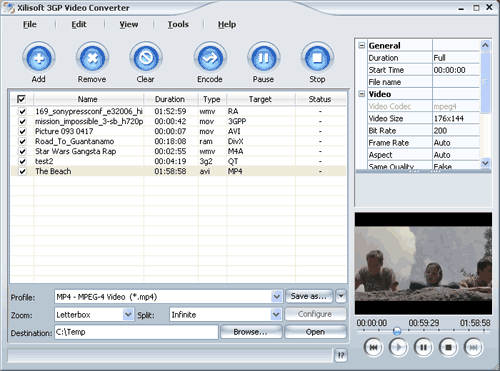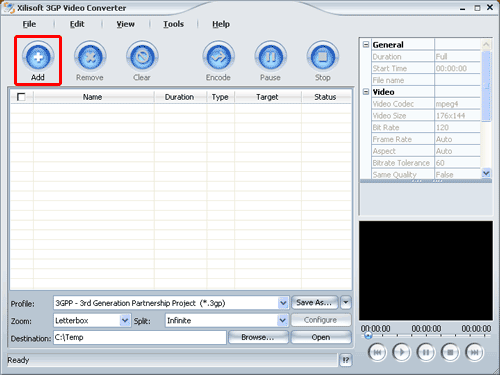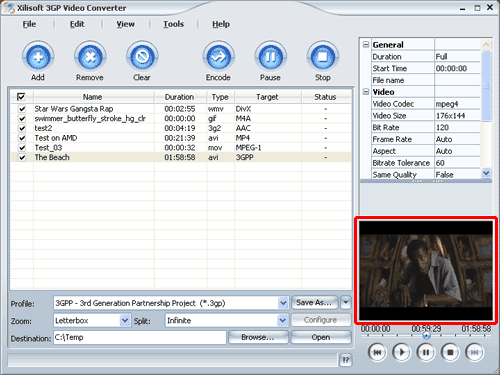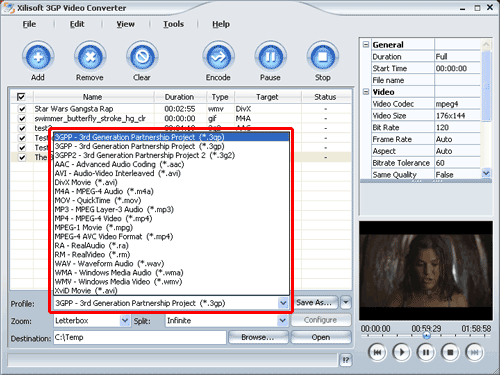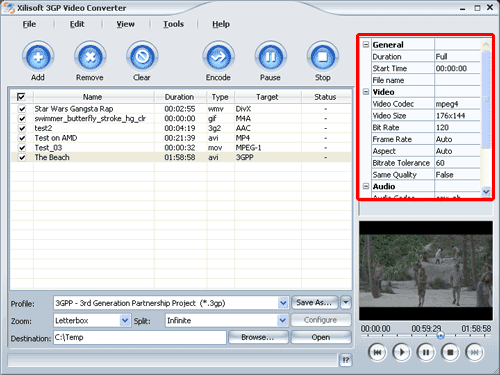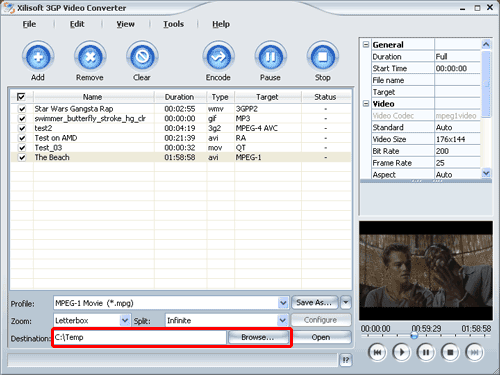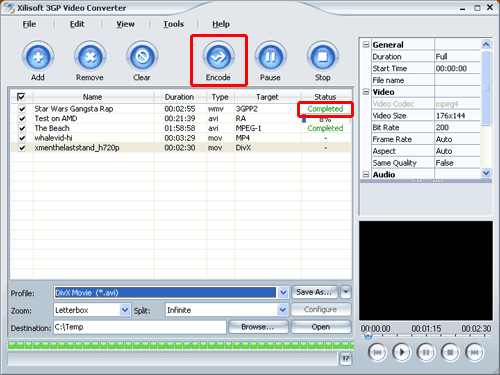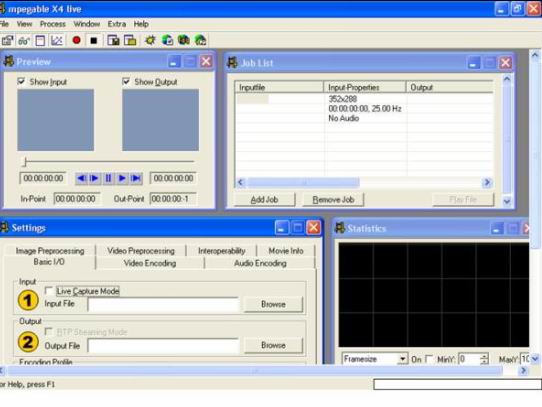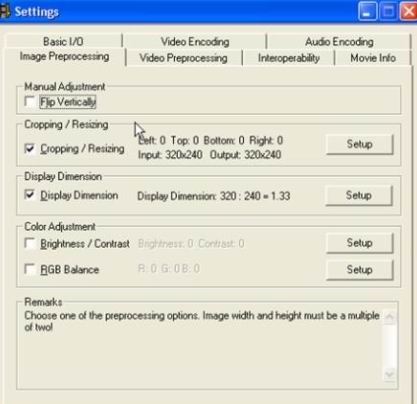Sản phẩm của nhóm Visky vừa ra mắt tại Hà Nội, dưới sự bảo trợ từ Tập đoàn FPT, được quảng bá là có thể cho phép người dùng chat liên tục trong khoảng 1 giờ mà chỉ tốn 1.000 đồng phí dịch vụ viễn thông.
ViTalk là một ứng dụng chat và tìm đường, chạy trên các loại điện thoại di động hỗ trợ Java MIDP 2.0 có kết nối GPRS hoặc Wi-Fi. Người sử dụng có thể online bất cứ nơi đâu bằng cả tài khoản ViTalk và Yahoo Messenger.
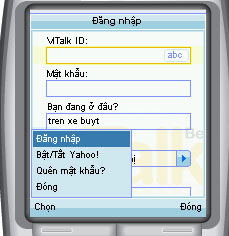
Giao diện phần mềm ViTalk hiện trên màn hình điện thoại. Ảnh: Visky.
Các tính năng của chương trình khá phong phú như: chat nhóm, gửi SMS, gọi điện, kết bạn... trong cộng đồng những người sử dụng YM. Ngoài ra, người dùng có thể tự cập nhật thông tin cá nhân, xem danh sách bạn bè và lịch sử chat trên trang vitalk.vn. Đặc biệt, ViTalk tương đối hữu dụng trong khả năng tìm đường đi ngắn nhất đến một địa điểm nào đó trên lãnh thổ Việt Nam.
"Khi lập trình, chúng tôi đã cố gắng để ViTalk có khả năng tự chọn lọc các thông tin cần tải về ứng dụng, nhằm hạn chết dung lượng, giảm chi phí cước viễn thông cho người dùng nhưng vẫn đảm bảo tính hiệu quả. Cụ thể là danh sách bạn bè của ViTalk và YM sẽ được lưu lại để giảm chi phí tải thông tin trong lần đăng nhập tiếp theo", ông Phan Thanh Giản, Trưởng nhóm phát triển ViTalk, mô tả.
Nhóm phát triển cũng thừa nhận, một điểm yếu của ViTalk là chưa tương thích với các hệ máy cầm tay thông minh nhưng hứa hẹn sẽ khắc phục. Trong khoảng 2 tháng nữa sẽ có phiên bản ViTalk BlackBerry, PocketPC và bản trên iPhone có thể được tích hợp sau 3 tháng nữa. Bên cạnh đó, các dịch vụ như tư vấn tuyển sinh, tra cứu địa chỉ, số điện thoại, tra từ điển và các thông tin cần thiết khác cũng sẽ sớm được đưa vào ứng dụng.
Để có thể sử dụng được, ViTalk cần được tải về máy điện thoại bằng cách truy cập vitalk.vn download miễn phí hoặc soạn tin nhắn có nội dung "ViTalk" gửi đến 8213 để nhận link kết nối. Việc này tốn 2.000 đồng/tin nhắn.
Ông Giản làm phép so sánh: "1 tin nhắn SMS, dài khoảng 160 ký tự, giá 290 đồng, trong khi chi phí GPRS trung bình của các nhà cung cấp dịch vụ dao động khoảng 91-150 đồng/10KB (10KB tương đương 10.000 ký tự). Như vậy so với tin nhắn, sử dụng GPRS có chi phí rẻ hơn rất nhiều lần. Còn nếu sử dụng Wi-Fi thì hoàn toàn miễn phí".
Ông Trương Gia Bình, Chủ tịch Hội đồng quản trị tập đoàn FPT, cho biết: "FPT đặt mục tiêu hàng đầu là cung cấp các dịch vụ điện tử và sẵn sàng bảo trợ cho các bạn trẻ đam mê tìm tòi công nghệ mới. Sự ra đời của sản phẩm phần mềm ViTalk bước đầu mang lại những tiện ích cộng đồng công dân điện tử".

 Thông thường, việc chỉnh sửa 1 file video không hề đơn giản với những ai không quá rành rõi về máy tính. Tuy nhiên, với BrushVideo, mọi thứ đều được đơn giản hóa đến mức thấp nhất để mọi người đều có thể sử dụng.
Thông thường, việc chỉnh sửa 1 file video không hề đơn giản với những ai không quá rành rõi về máy tính. Tuy nhiên, với BrushVideo, mọi thứ đều được đơn giản hóa đến mức thấp nhất để mọi người đều có thể sử dụng.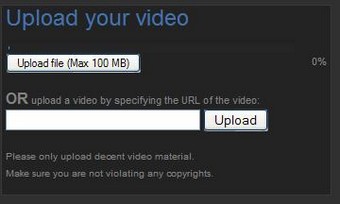
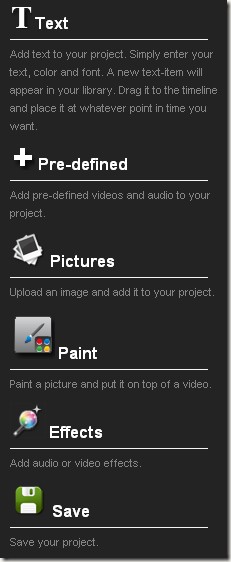



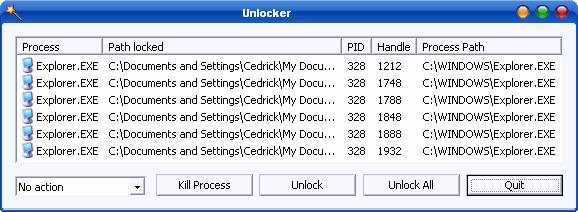
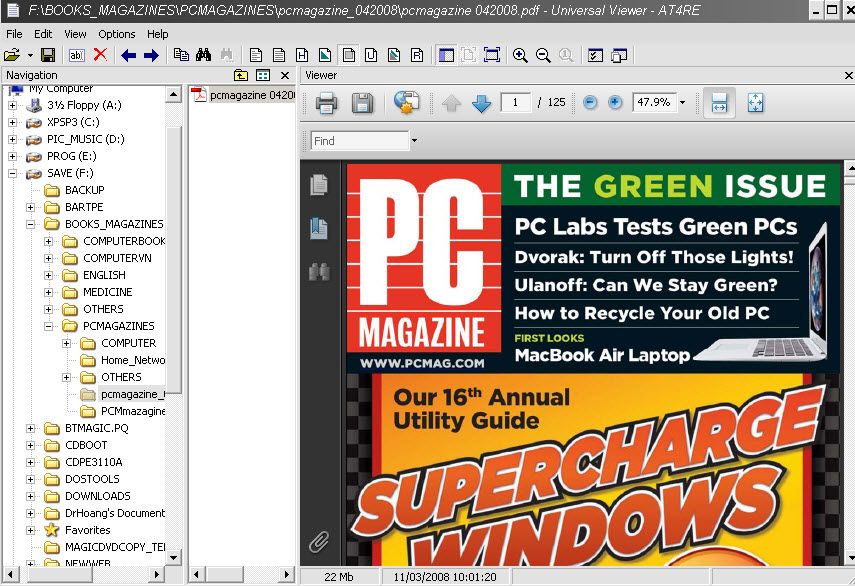
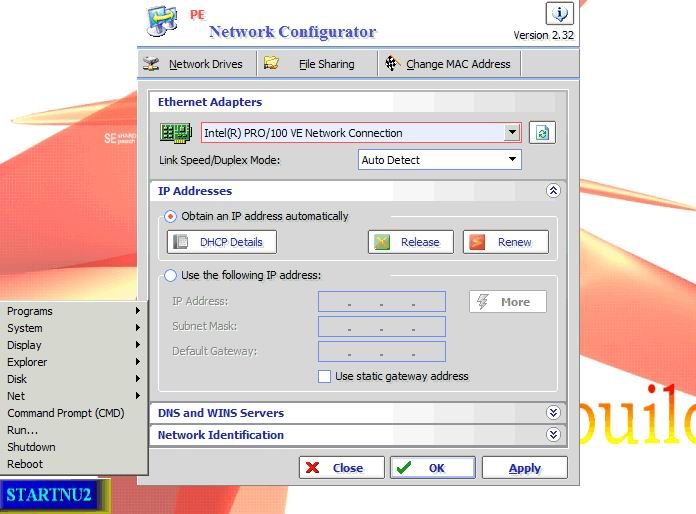


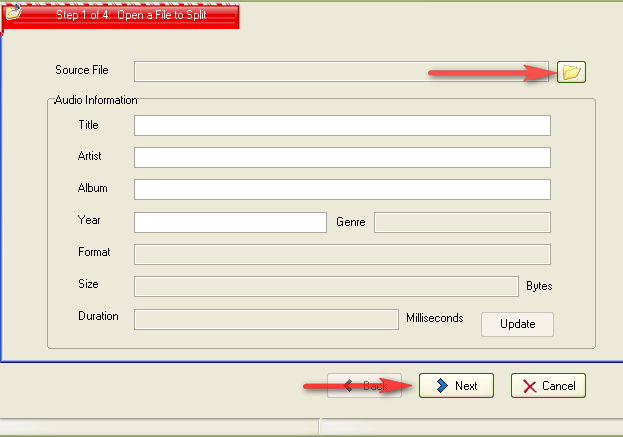

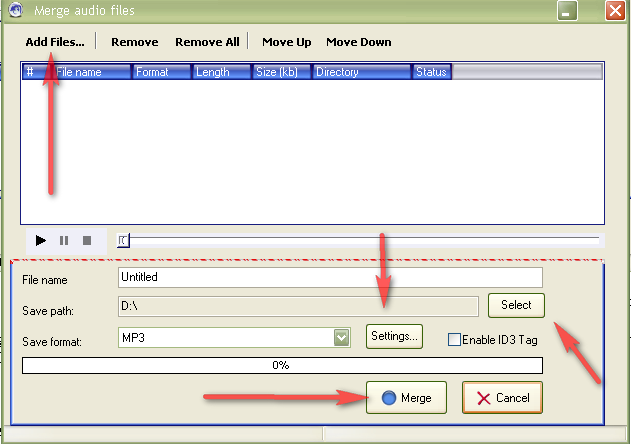
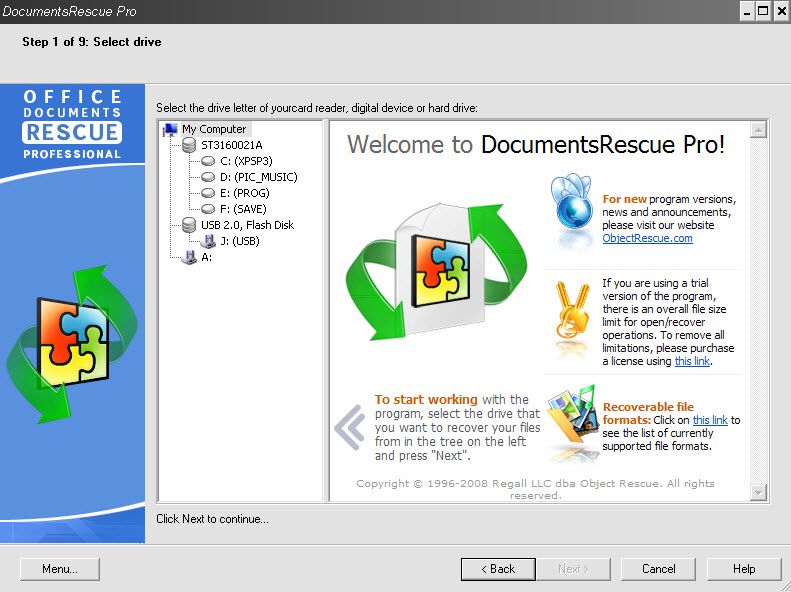
 Trình duyệt Sleipnir được biết đến rất nhiều trong giới CNTT Nhật Bản, có mức tuỳ biến cao. Đáng chú ý nhất là khả năng lựa chọn giữa 2 cơ cấu trình bày Trident hoặc Gecko cho mỗi website mà người dùng ghé thăm. Trident được Microsoft phát triển và được sử dụng trong Internet Explorer còn Gecko được sử dụng trong trình duyệt Firefox của Mozilla.
Trình duyệt Sleipnir được biết đến rất nhiều trong giới CNTT Nhật Bản, có mức tuỳ biến cao. Đáng chú ý nhất là khả năng lựa chọn giữa 2 cơ cấu trình bày Trident hoặc Gecko cho mỗi website mà người dùng ghé thăm. Trident được Microsoft phát triển và được sử dụng trong Internet Explorer còn Gecko được sử dụng trong trình duyệt Firefox của Mozilla.