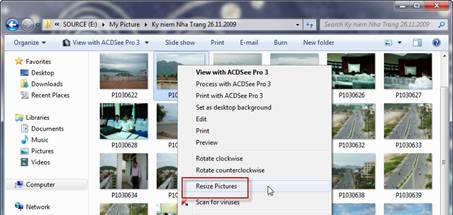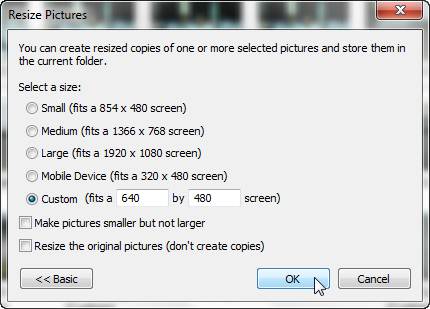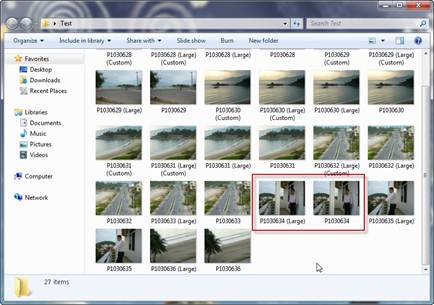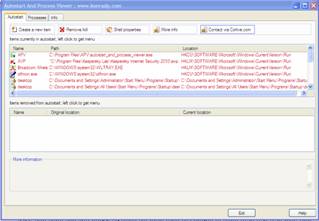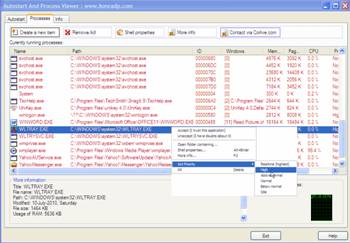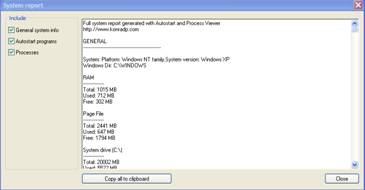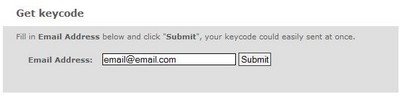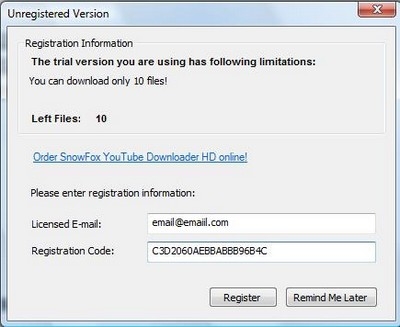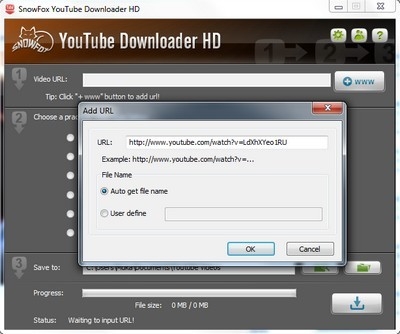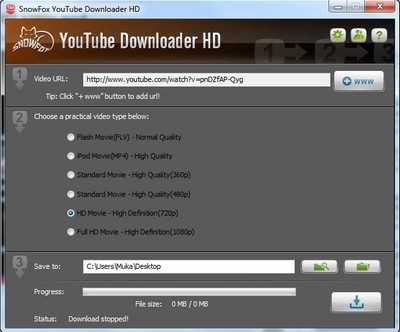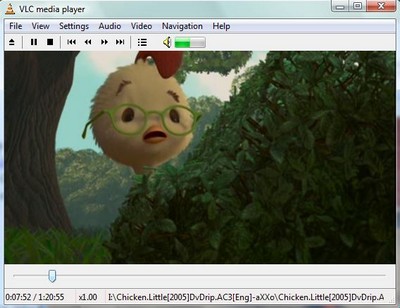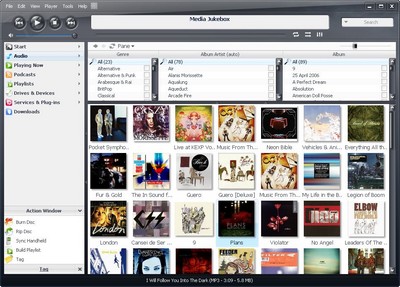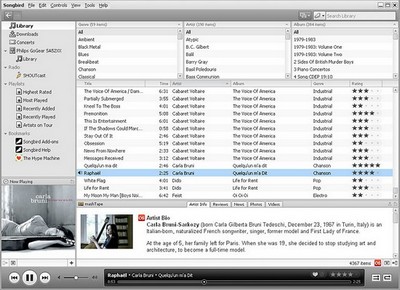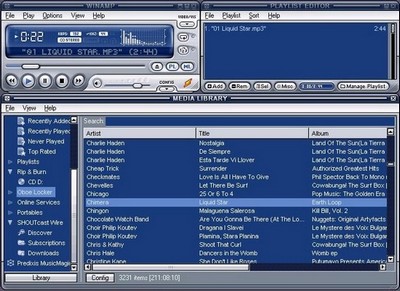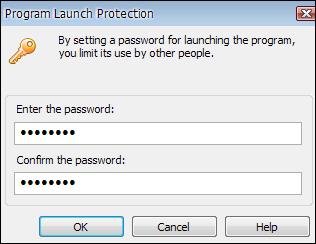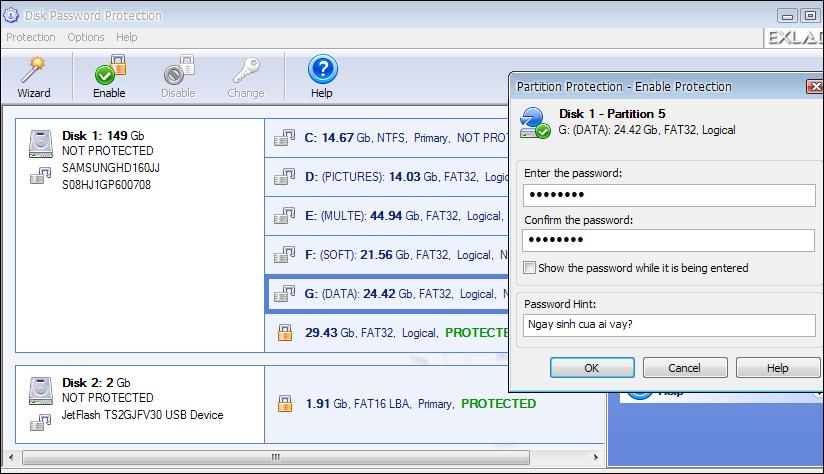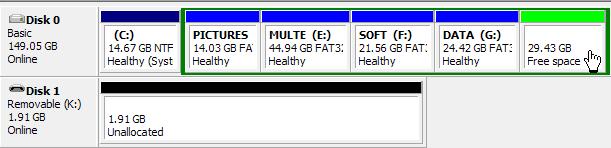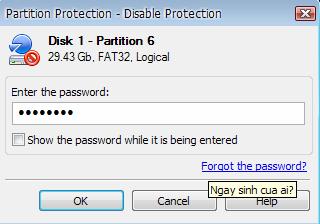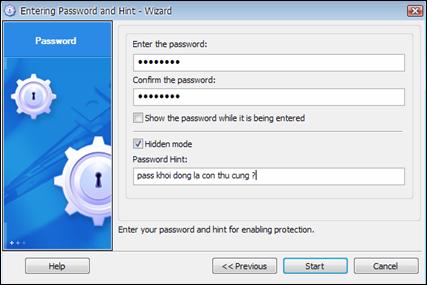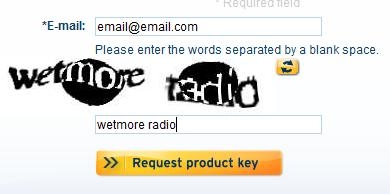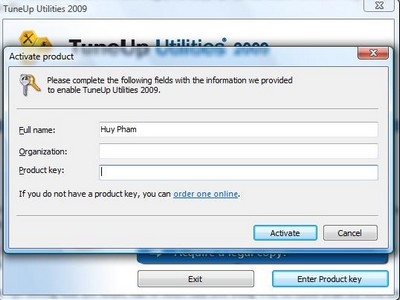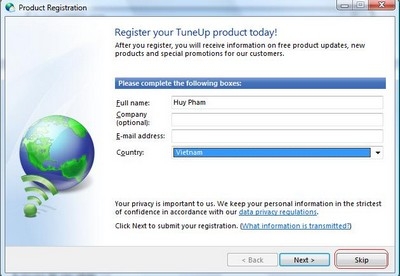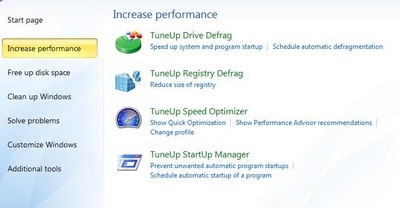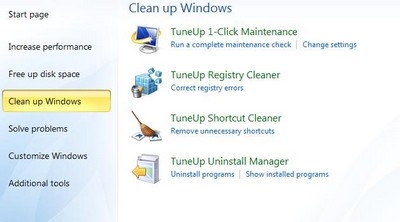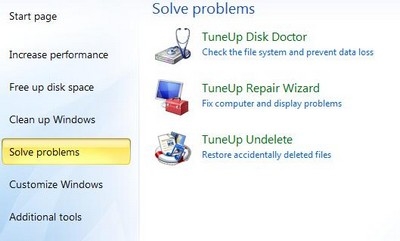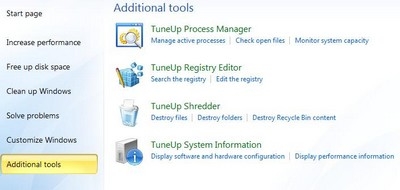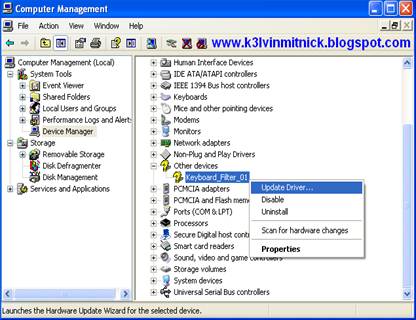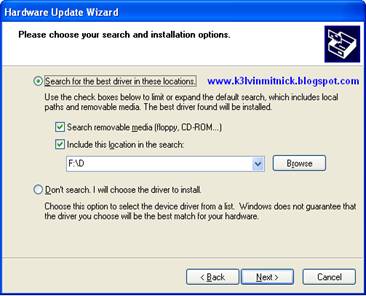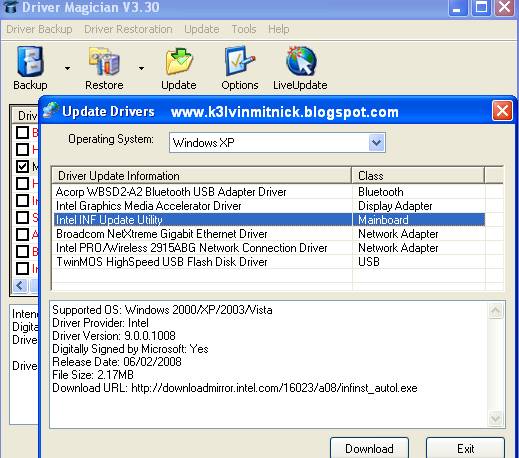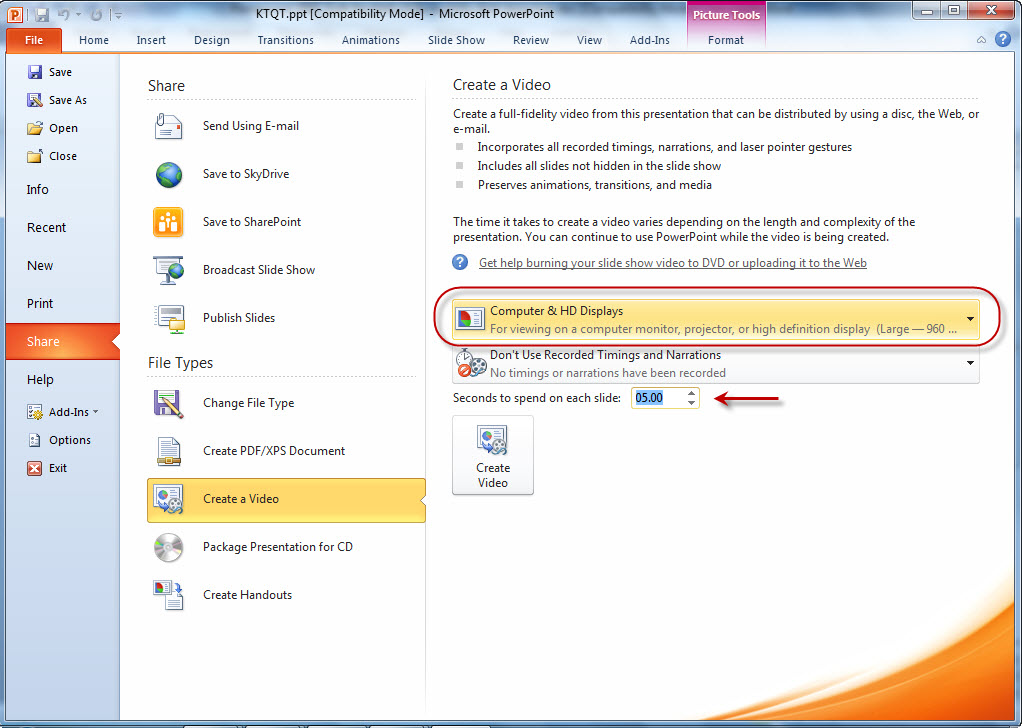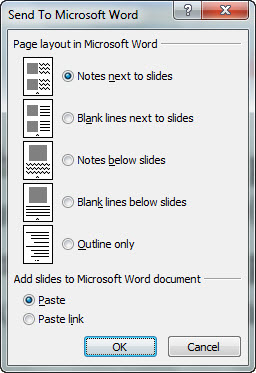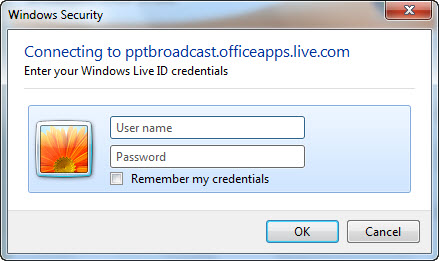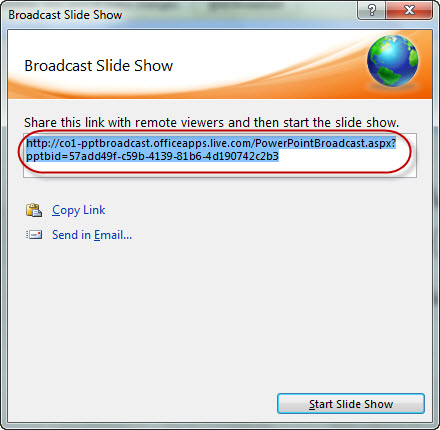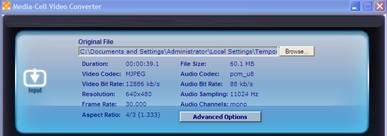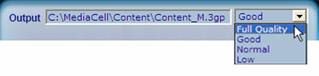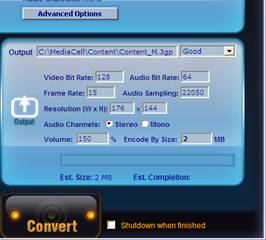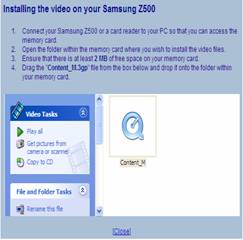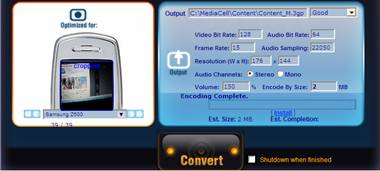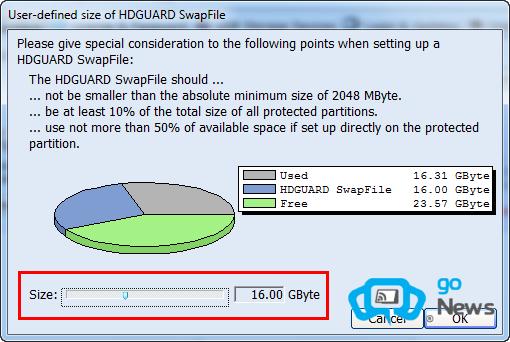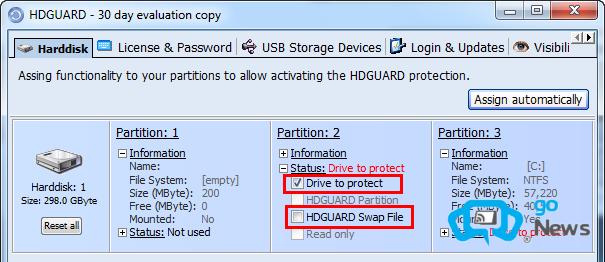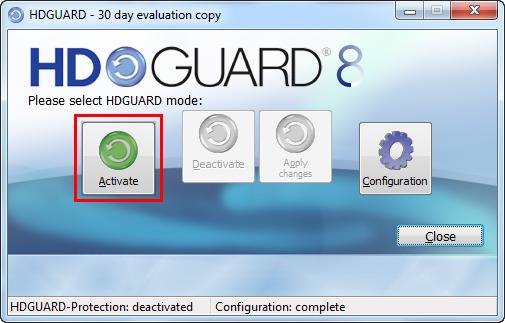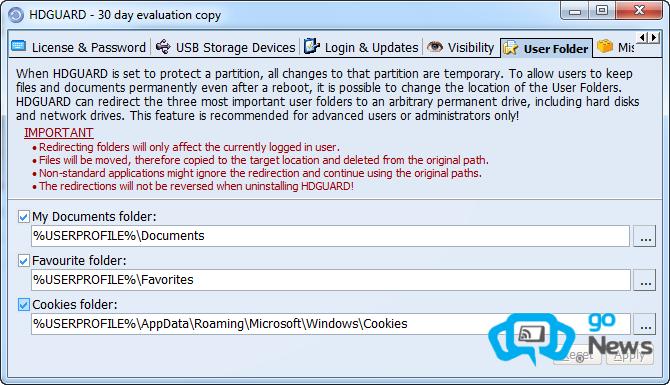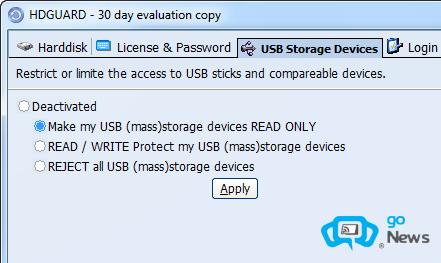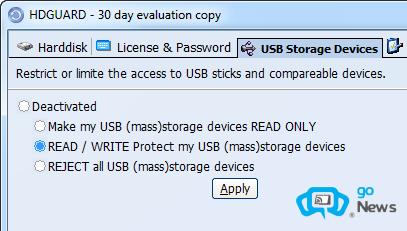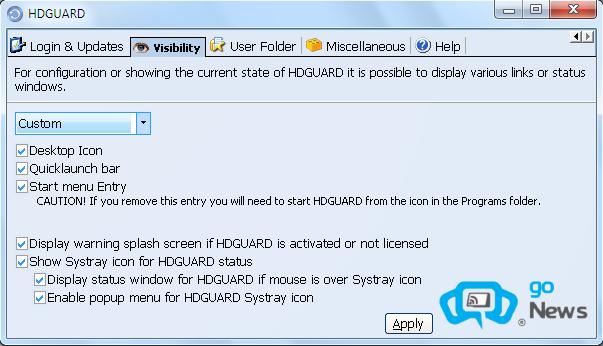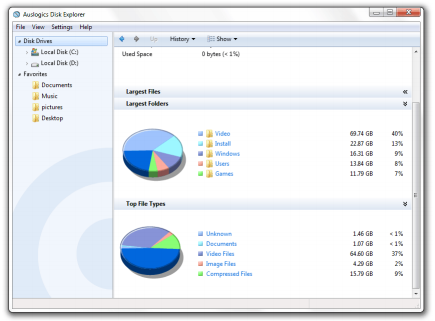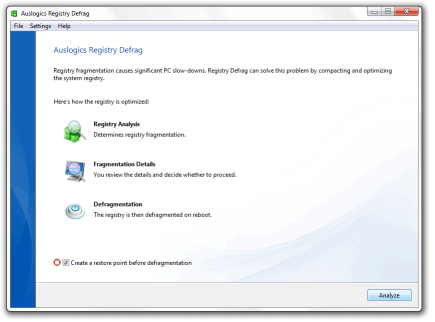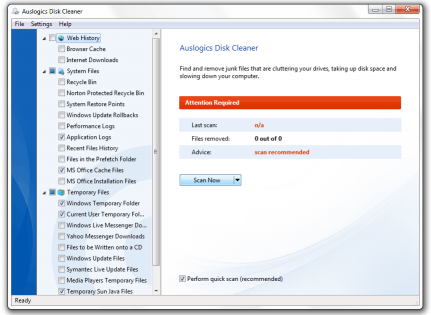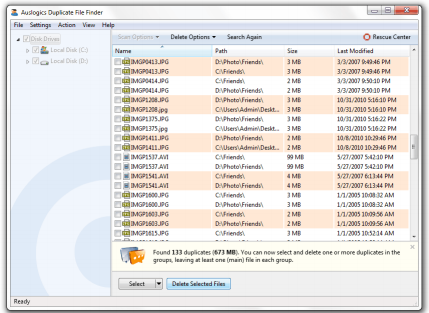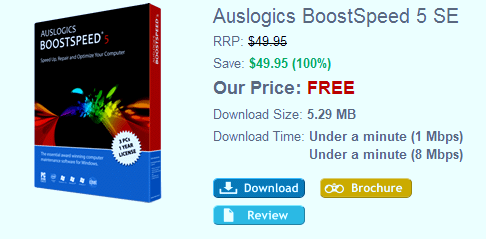Với giao diện trực quan thân thiện và dễ sử dụng, TuneUp Utilities tối ưu các thiết lập, thuộc tính, giúp cho hệ thống hoạt động nhanh, thuận tiện, ổn định và an toàn hơn.
Phần mềm sẽ giúp những người không chuyên giải quyết các vấn đề về máy tính thường gặp phải, dễ dàng thiết lập các tùy chọn của Windows sao cho phù hợp và giúp những người chuyên nghiệp can thiệp sâu vào bên trong hệ thống để tiến hành nhiều sự thay đổi mong muốn.
Tính năng TuneUp 1-Click Maintenance giúp phần mềm tự động tối ưu, giải quyết những lỗi trên hệ thống phát sinh trong quá trình sử dụng và giúp cho hệ thống của bạn trở nên như mới. Những gì bạn cần làm đó là 1 cú click chuột.
Không chỉ được đánh giá cao bởi người dùng trên toàn thế giới, TuneUp Utilitites cũng rất nổi tiếng và được người dùng tại Việt Nam yêu thích.
Hướng dẫn đăng ký bản quyền TuneUp Utilities 2009:
Mặc dù phiên bản mới nhất hiện nay của TuneUp Utilities là 2010, tuy nhiên, với phiên bản 2009 được giới thiệu dưới đây, người dùng cũng sẽ có được đầy đủ các tính năng và sức mạnh như phiên bản 2010 mà không có quá nhiều sự khác biệt.
Phiên bản dùng thử của phần mềm chỉ có 30 ngày sử dụng. Để mua phiên bản đầy đủ, bạn cần phải bỏ ra 49,95 USD.
Hiện nay, hãng TuneUp Software kết hợp cùng tập đoàn công nghệ IDG tại Anh đang có chương trình khuyến mãi, cung cấp miễn phí bản quyền của phần mềm. Với bản quyền này, thời hạn sử dụng của TuneUp Utilities 2009 là mãi mãi.
Bạn đọc có thể thực hiện theo các bước sau đây để tận dụng cơ hội nhận được bản quyền đầy đủ của một trong các phần mềm tối ưu hệ thống hàng đầu hiện nay:
- Đầu tiên, download bản dùng thử của chương trình tại đây .
- Tiếp theo, truy cập vào http://www.tuneup-software.co.uk/promo/idkuktuu2009, điền địa chỉ email, nội dung mã xác nhận và nhấn vào Request Product Page.
Nếu không đọc được nội dung mã xác nhận, nhấn biểu tượng mũi tên nhỏ màu vàng để nhận đoạn mã xác nhận khác.
Sau khi nhấn nút Request Product Page, xác nhận lại địa chỉ email của bạn ở hộp thoại hiện ra sau đó.
Chờ trong giây lát, một email được gửi đến từ TuneUp, trong đó có chứa đoạn mã kích hoạt. Nhấn vào đường link có trong nội dung email để tiếp tục.
Nếu chờ lâu nhưng vẫn không nhận được email, hãy thử kiểm tra mục Spam (đối với gmail) hoặc mục Bulk (đối với Yahoo! Mail)
Nhấn vào đường link xác nhận, bạn sẽ được dẫn đến trang web có chứa đoạn mã kích hoạt phần mềm.
Tiến hành cài đặt phần mềm. Sau khi hoàn tất cài đặt, kích hoạt TuneUp Utilities. Tại giao diện khởi động của phần mềm, nhấn vào nút Enter Product Key, điền tên của bạn vào mục Full Name, và điền đoạn mã kích hoạt phần mềm có được ở trên vào mục Product Key, nhấn Activate để xác nhận.
Như vậy, bạn đã có thể sử dụng phần mềm với đầy đủ bản quyền và không gặp phải một sự hạn chế nào.
Tiếp sau đó, hộp thoại đăng ký thông tin người dùng hiện ra. Bạn có thể nhấn nút Skip để bỏ qua các bước này.
Lưu ý: Bạn nên lưu lại mã bản quyền của phần mềm để có thể sử dụng nếu cài đặt phần mềm lần sau.
Hướng dẫn sử dụng:
Các chức năng của phần mềm được nhóm thành từng nhóm và chia thành từng tùy chọn ở menu bên trái trên giao diện chính của phần mềm. TuneUp Utilities cung cấp các chức năng rất đa dạng để quản lý và tối ưu hệ thống. Dưới đây chỉ xin giới thiệu đến bạn một vài tính năng chính và hữu ích.
- Increase performance : cung cấp các tính năng tối ưu hệ thống, bao gồm:
+ TuneUp Drive Defrag: Chống phân mảnh đĩa.
+ TuneUp Registry Defrag: Chống phân mảnh các khóa registry của hệ thống, để thu gọn mức độ phức tạp của các khóa registry.
- Clean Up Windows : thực hiện các chức dọn dẹp hệ thống như:
+ TuneUp Registry Cleaner: tìm và kiểm tra các lỗi có trên registry của hệ thống để dọn dẹp và sửa lại các khóa bị hỏng trong quá trình sử dụng.
+ TuneUp Shortcut Cleaner: Dọn dẹp các shortcut bị hư hỏng hoặc không cần thiết.
+ TuneUp Uninstaller Manager: Quản lý và gỡ bỏ các phần mềm có trên hệ thống.
- Solve Problem : Kiểm tra và khắc phục các lỗi gặp phải trên hệ thống.
+ TuneUp Disk Doctor: Kiểm tra tình trạng ổ cứng để ngăn chặn việc mất mát dữ liệu do ổ cứng bị hỏng hóc.
+ TuneUp Repair Wizard: Khắc phục các lỗi thường gặp phải trên hệ thống hoặc các lỗi hiển thị không đúng như thiết lập.
+ TuneUp Undelete: Khôi phục các file bị xóa nhầm.
- Additional Tools : Cung cấp thêm một vài chức năng kèm theo như:
+ TuneUp Process Manager: Quản lý các tiến trình đang hoạt động trên hệ thống.
+ TuneUp Shredder: Xóa file một cách an toàn và không thể khôi phục được. (Ngay cả khi sử dụng các phần mềm khôi phục file chuyên dụng).
+ TuneUp System Information: Hiển thị chi tiết thông tin phần cứng của hệ thống.
Đặc biệt, để thực hiện nhanh công việc tối ưu và dọn rác trên hệ thống, người dùng chỉ cần kích hoạt tính năng TuneUp 1-Click Maintenance (được tạo riêng 1 shortcut trên desktop) để TuneUp tự động thực hiện các chức năng cần thiết, giúp hệ thống hoạt động ổn định và hiệu quả hơn.
Lưu ý: Nếu sử dụng TuneUp Utilities với chức năng tối ưu hệ thống mà không cần sử dụng các chức năng còn lại, bạn chỉ việc thường xuyên kích hoạt tính năng TuneUp 1-Click Maintenance là đủ.